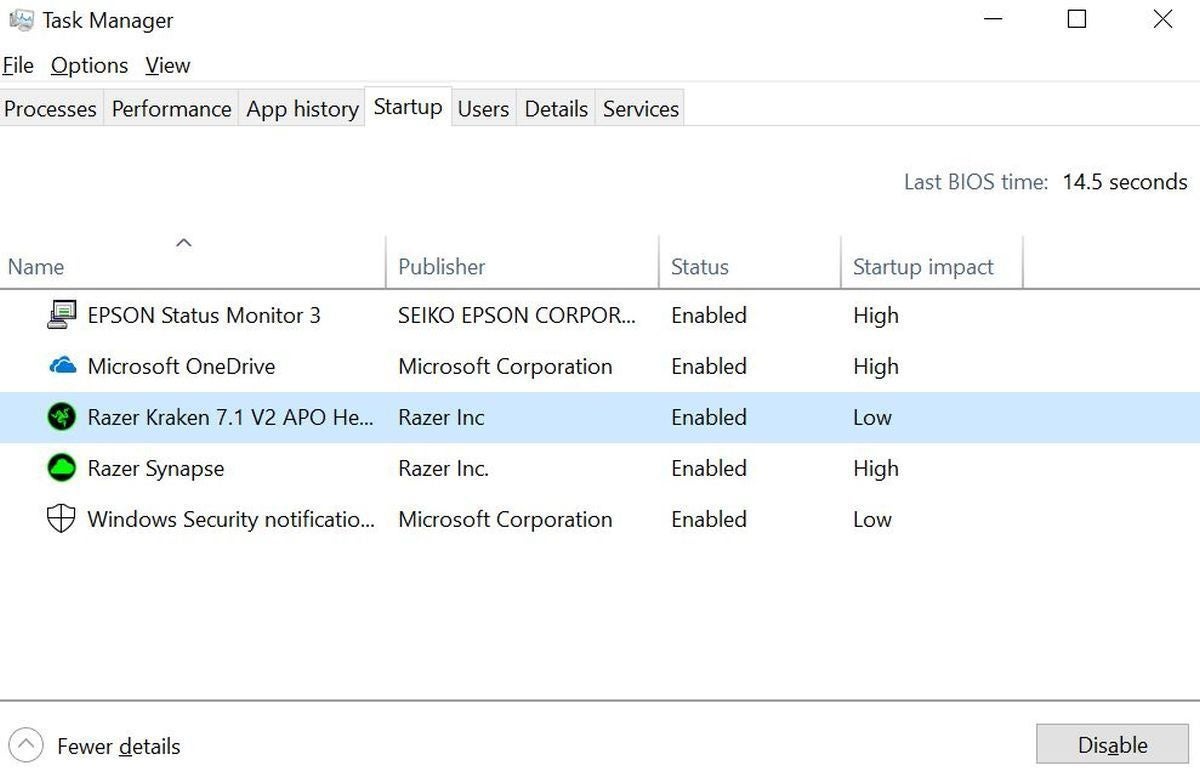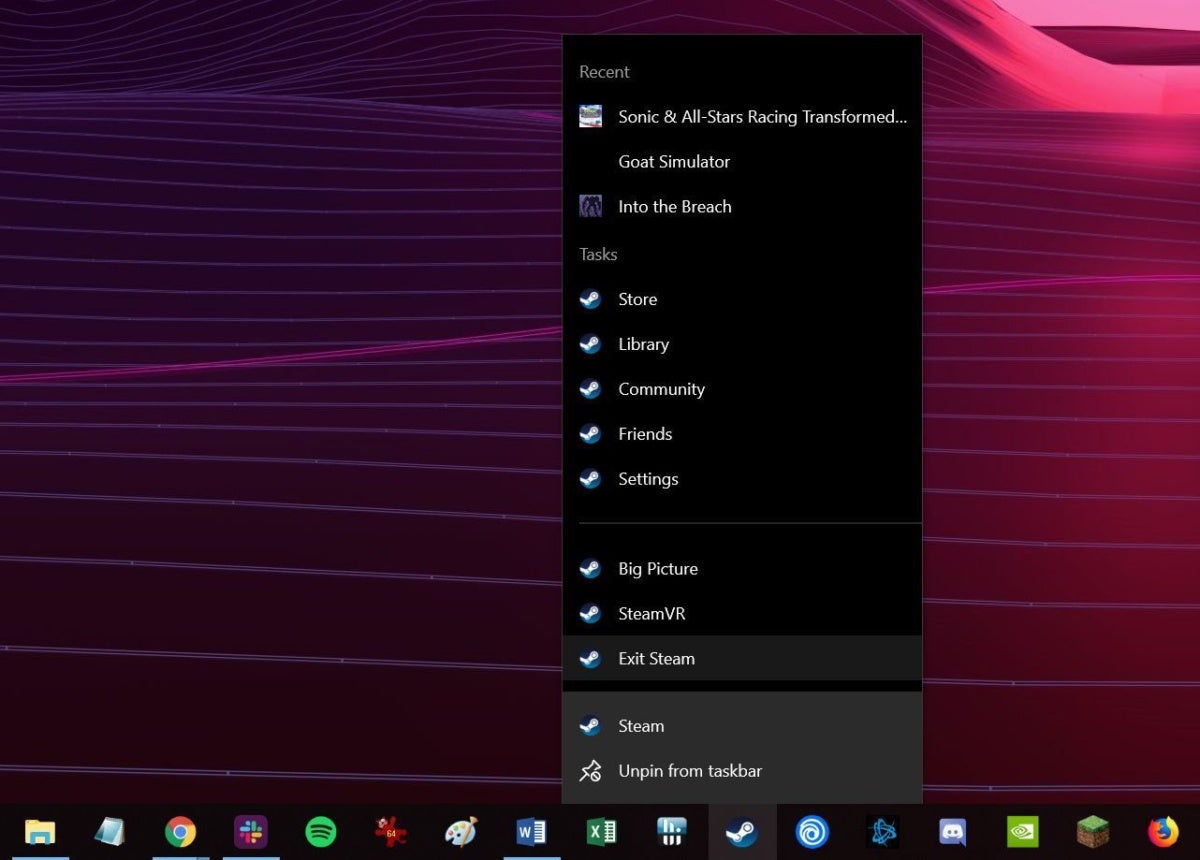مميزة
- الحصول على الرابط
- X
- بريد إلكتروني
- التطبيقات الأخرى
نصائح وحيل Windows 10 تساعدك في إنجاز المهام بشكل أسرع
نصائح وحيل Windows 10 تساعدك في إنجاز المهام بشكل أسرع
لأن كل ثانية تقضيها في العبث بالقوائم هي ثانية ضائعة.
قد لا يكون الوقت بالضرورة مالًا ، لكنه لا يزال مهمًا. كل ثانية تقضيها في الخوض في قوائم السياق أو التنقل السريع في Windows هي ثانية يمكنك فعل شيء تحبه بدلاً من ذلك. ومع وجود الكثير من الحياة الحديثة المقيدة بالتكنولوجيا ، فإن تلك الثواني الضائعة يمكن أن تضيف بسرعة.
حان الوقت الآن لاستعادة تلك الثواني والدقائق والساعات الضائعة. هذه النصائح والحيل البسيطة لنظام التشغيل Windows 10 ليست براقة ومعظمها ليس جديدًا ، حتى نكون صادقين ، ولكن عند نشرها معًا يمكنها تبسيط سير عملك بجدية.
بمجرد إتقان هذه الأساليب ، تأكد من مراجعة أدلةنا الخاصة بـ 10 ميزات غير معروفة لنظام التشغيل Windows 10 والتي ستذهلك ، وكيفية ضبط Windows 10 للإنتاجية التي تركز على الليزر ، وأفضل النصائح والحيل ، و Windows 10 القرص. تحسين الإعداد الخاص بك يصبح إدمانًا بشكل فظيع وسريع للغاية.
اضبط برامج بدء التشغيل الخاصة بك
لنبدأ من حيث يبدأ كل شيء: عند بدء تشغيل جهاز الكمبيوتر الخاص بك. يبدو أن كل برنامج تقوم بتثبيته في طريقه إلى التنشيط جنبًا إلى جنب مع جهاز الكمبيوتر الخاص بك. بعض البرامج ، مثل تطبيق إدارة لوحة المفاتيح أو برنامج مكافحة الفيروسات ، تستحق هذه الحالة السامية. آخرون لا يفعلون ذلك. (أنا أنظر إليك ، مشغلي الألعاب.) وكل برنامج يقفز إلى الحياة عندما يؤخر Windows قدرتك على استخدام نظامك ، خاصة إذا لم تقم بالترقية إلى SSD حتى الآن.
لحسن الحظ ، من السهل التحكم في البرامج التي يتم تشغيلها مع Windows. ما عليك سوى الضغط على Ctrl + Shift + Esc أو البحث عن "Task Manager" لفتح Windows 10 Task Manager ، ثم انقر فوق علامة التبويب Startup في الأعلى. هناك ، سترى جميع البرامج التي تطلب مكانًا في دائرة الضوء لبدء التشغيل ، مع استكمال تقييم التأثير المقدر من منخفض إلى مرتفع. إذا كنت ترغب في إيقاف تشغيل أي منها ، فما عليك سوى النقر فوق قائمتها وتحديد تعطيل. من الواضح أن القيام بذلك يعني أنك ستحتاج إلى فتح البرنامج يدويًا لتنشيطه من الآن فصاعدًا.
تخصيص شريط المهام الخاص بك
لنبدأ الآن في تنظيم الأشياء بشكل أفضل قليلاً. دائمًا ما يكون بدء تشغيل برنامج مثبت على شريط مهام Windows 10 أسرع من تعقبه في قائمة "ابدأ" أو على سطح المكتب. لذلك ستحتاج إلى ملء برنامجك بالبرامج والملفات التي تستخدمها كثيرًا.
لتثبيت برنامج على شريط المهام ، ما عليك سوى النقر بزر الماوس الأيمن فوقه وتحديد خيار التثبيت على شريط المهام في قائمة السياق التي تظهر. يمكنك أيضًا إجراء ذلك على رمز البرنامج عندما يظهر في شريط المهام بعد فتحه. يمكنك تثبيت صفحات الويب التي تتم زيارتها بشكل متكرر على شريط المهام عن طريق حفظها كاختصار عبر قائمة إعدادات المتصفح ، ثم النقر بزر الماوس الأيمن فوق هذا الاختصار على سطح المكتب وتحديد تثبيت في شريط المهام.
يمكن تثبيت المجلدات فقط في قائمة "ابدأ" ، للأسف. يمكنك تثبيت ملفات معينة على شريط المهام الخاص بك ، كيندا نوعًا ما ، لكن العملية مختلفة قليلاً ، وتنتقل بنا إلى نصيحتنا التالية ...
قوائم الانتقال
Now that you’ve pinned your most-used programs to the taskbar,أنت على استعداد للاستفادة من الروعة المعروفة باسم قوائم القفز. عند النقر بزر الماوس الأيمن فوق رمز برنامج في شريط المهام ، سيكشف معظمهم عن قائمة منبثقة بأحدث الملفات المفتوحة لهذا البرنامج ، أو اختصارات المهام الشائعة. إنها طريقة رائعة للانتقال مباشرة إلى مشروع دون الحاجة إلى المرور عبر مجلد بعد مجلد فرعي في مستكشف ملفات Windows.
والأفضل من ذلك ، إذا كنت تعلم أنك ستعود باستمرار إلى ملف أو اختصار معين ، فيمكنك تثبيته في أعلى قائمة الانتقال عن طريق تمرير الماوس فوق الإدخال الخاص به ، ثم النقر فوق رمز الدبوس الذي يظهر بالكامل على اليمين. ستظهر أي ملفات تفعل ذلك من أجلها ضمن قسم "العناصر المثبتة" الجديد في أعلى قائمة الانتقال. ما عليك سوى النقر فوق رمز الدبوس لإدخال مرة أخرى لإزالته.
قم بتشغيل اختصارات شريط المهام باستخدام اختصارات لوحة المفاتيح
لكننا نبحث عن السرعة. ما لم تكن تستدعي قائمة انتقال للرجوع سريعًا إلى ملف معين ، يمكن تسريع النقر على تلك الرموز في شريط المهام - من خلال عدم النقر عليها. يقسم المستخدمون المتميزون بسرعة اختصارات لوحة المفاتيح ، ويمكنك فتح برنامج على شريط المهام دون الحاجة إلى رفع يدك إلى الماوس.
لقد اعتدت أن تكون قادرًا على فتح برامج محددة مثبتة على شريط المهام الخاص بك عن طريق الضغط على مفتاح Windows في وقت واحد مع رقم مرتبط بمكان وجود البرنامج على يمين قائمة ابدأ - الضغط على Win + 1 لفتح أول خيار مثبت لديك ، Win + 2 لفتح الخيار الثاني ، وهكذا. يبدو أن هذا قد اختفى في نظام التشغيل Windows 10 ، على الرغم من أنه لا يزال يعمل في الإصدارات القديمة من نظام التشغيل.
إذا كنت تريد استخدام لوحة المفاتيح لفتح البرامج المثبتة على شريط المهام في نظام التشغيل Windows 10 ، فاضغط على Win + T. سترى مربعًا يظهر حول العنصر الأول المثبت على يمين قائمة ابدأ. اضغط على Enter لفتحه ، أو استمر في الضغط على T للتنقل بين جميع البرامج المثبتة من اليسار إلى اليمين.
اختصارات لوحة المفاتيح!
بالاستمرار في هذا الموضوع ، تعد اختصارات لوحة المفاتيح رائعة لأداء المهام بشكل أسرع بكثير مما يمكنك من خلال النقر فوق القوائم بالماوس. إذا كنت مبتدئًا في اختصارات لوحة المفاتيح ، فإليك عينة من بعض الاختصارات الأكثر فائدة:
- Ctrl + C: نسخ
- Ctrl + X: قص
- Ctrl + V: لصقCtrl + Z: تراجع عن الإجراء الأخير (تعمل تلميحات Ctrl هذه مع معظم البرامج)
- Alt + Tab: التنقل بين البرامج المفتوحةWin + Tab: شاهد كل البرامج المفتوحة على أساس كل شاشة ، واستدعي Windows Timeline
- مفتاح Windows: افتح البحث
- Windows + E: افتح مستكشف الملفات
- Windows + Print Screen: يأخذ لقطة شاشة ويحفظها في مجلد الصور
- Windows + I: افتح إعدادات Windows
- Ctrl + Shift + Esc: افتح مدير المهام
- F5: تحديث النافذة النشطة
إذا كنت تريد الاطلاع على قائمة كاملة بجميع اختصارات لوحة مفاتيح Windows 10 ، فراجع ورقة الغش هذه على موقع دعم Microsoft. يجب أن يعمل معظمهم - وليس كلهم - مع الإصدارات الأقدم من Windows أيضًا.
اختصارات لوحة المفاتيح DIY
لست مضطرًا للتوقف عن اختصارات لوحة المفاتيح الأصلية لنظام التشغيل Windows 10. يمكنك أيضًا إنشاء اختصارات لوحة مفاتيح مخصصة لفتح البرامج بسرعة.
للقيام بذلك ، انقر بزر الماوس الأيمن فوق التطبيق وحدد إنشاء اختصار. سترى رمزًا جديدًا يظهر بنفس اسم البرنامج ، ولكن مع "اختصار" في النهاية. انقر بزر الماوس الأيمن فوق اختصار البرنامج وحدد خصائص. في القائمة المنبثقة التي تظهر ، حدد علامة تبويب الاختصار ، وانقر على حقل مفتاح الاختصار ، واضغط على المفتاح الأبجدي الرقمي الذي تريد ربطه بالبرنامج. انقر فوق "موافق" لحفظ التغيير. سيقوم Windows بتعيين Crtl + Alt + <مفتاح من اختيارك> كاختصار لوحة المفاتيح لفتح هذا البرنامج.
يمكن أن تكون هذه الحيلة مفيدة بشكل كبير في البرامج المتشاحنة التي تستخدمها كثيرًا ، ولكن ليس بدرجة كافية لتثبيتها على شريط المهام. أحب استخدامه لعدد لا يحصى من مشغلات الألعاب المثبتة على جهاز الكمبيوتر الخاص بي ، وربط حرف اختصار لوحة المفاتيح بالحرف الأول من اسم مشغل اللعبة.
اغلاق كل شيء
إذا كنت تقوم بفتح البرامج والملفات ، فقد تجد نفسك غارقًا في النوافذ المفتوحة. لا تخف: يوفر Windows عدة طرق لمسح سطح السفينة على الفور تقريبًا ، مع إعادة تركيزك إلى المهمة التي تقوم بها.
أُفضله؟ انقر مع الاستمرار فوق شريط العنوان أعلى البرنامج الذي تعمل فيه ، ثم هزّه بقوة. سيتم تصغير جميع النوافذ الأخرى إلى شريط المهام. يؤدي الضغط على Windows + Home إلى تحقيق نفس الشيء. بدلاً من ذلك ، إذا كنت تريد تصغير كل شيء وكشف سطح مكتبك ، فما عليك سوى الضغط على Windows + D على لوحة المفاتيح ، أو النقر فوق الشظية غير المرئية على طول الطريق إلى أقصى يمين شريط المهام ، خارج علبة النظام ومركز الإشعارات. لوطي.
اشحن قائمة "إرسال إلى"
البقاء منظمًا هو مفتاح العمل بكفاءة. يمكنك استخدام خيار Send To في قائمة سياق النقر بزر الماوس الأيمن للحفاظ على نظافة منزلك الافتراضي ، على الرغم من أن القيام بذلك سيتطلب تغيير القائمة لتناسب احتياجاتك الخاصة. القيام بذلك سريع ويستحق العناء.
ابدأ بإنشاء اختصارات للمجلدات الأكثر استخدامًا. (أحب إنشاء اختصار لمجلد عملي ، على سبيل المثال.) بمجرد الانتهاء من ذلك ، افتح File Explorer واكتب shell: sendto في شريط الموقع في الأعلى. سيكشف File Explorer عن قائمة بالخيارات التي تظهر في قائمة Send To. ما عليك سوى سحب الاختصارات التي تم إنشاؤها مسبقًا إلى هذا المجلد. في المرة التالية التي تنقر فيها بزر الماوس الأيمن فوق عنصر وتستدعي قائمة "إرسال إلى" ، سيتم إدراج هذه المجلدات كخيارات. فرز سعيد!
الوصول السريع أم هذا الكمبيوتر؟
أثناء وجودك في File Explorer ، قد ترغب في تغيير الموقع الذي يفتح عليه. قام Windows 10 بتغيير الأشياء من خلال جعل File Explorer افتراضيًا إلى Quick Access ، وهو عرض للملفات المستخدمة مؤخرًا والمجلدات المستخدمة بشكل متكرر. يبدو مفيدًا ، أليس كذلك؟ ليس كثيرًا إذا كنت تستفيد بالفعل من قوائم الانتقال في شريط المهام. إذا كنت قد أعددت نظامك على النحو المبين في هذا الدليل ، فمن الأرجح أن تتعمق في File Explorer للبحث عن العناصر غير المستخدمة بشكل متكرر - على عكس ما يوفره Quick Access.
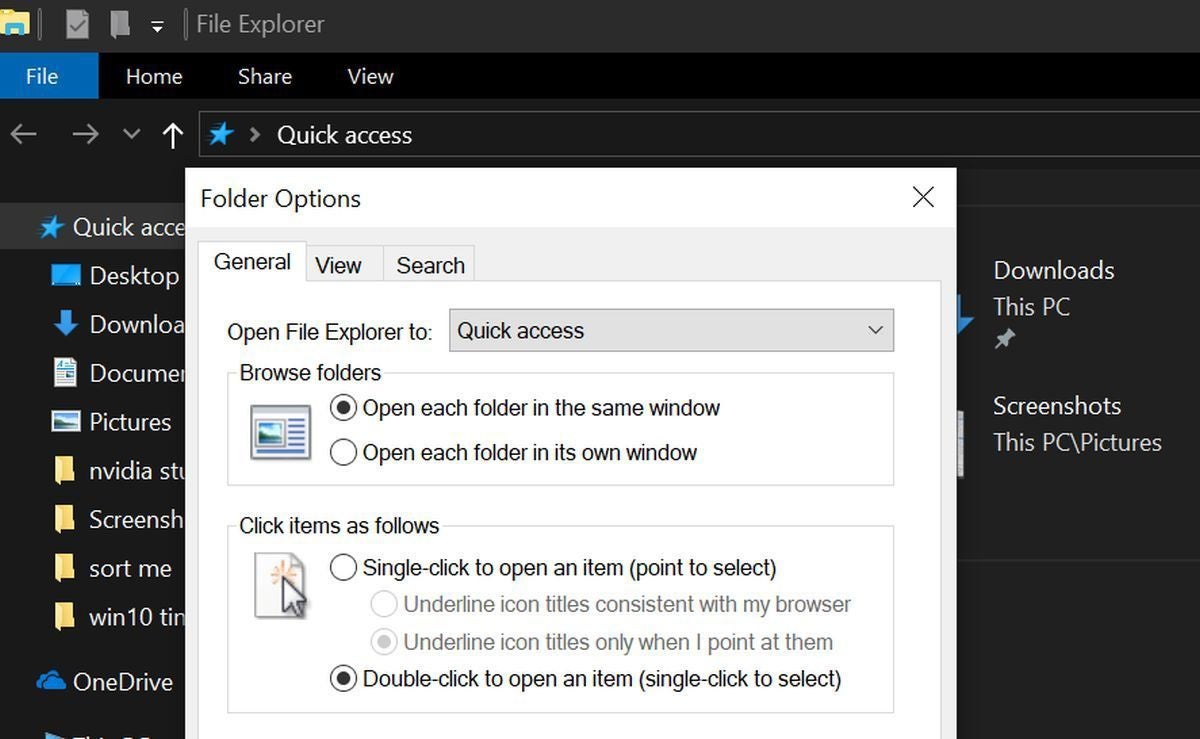
لحسن الحظ ، يمكنك تغيير طريقة عمل File Explorer وفتحه على واجهة "هذا الكمبيوتر الشخصي" بدلاً من ذلك ، حيث يمكنك البدء في البحث في المجلدات الفرعية على محركات الأقراص الثابتة لديك. للقيام بذلك ، افتح File Explorer ، وانقر فوق علامة التبويب عرض ، ثم انقر فوق خيارات. سيظهر خيار واحد ، تغيير المجلدات وخيارات البحث ؛ اختره. في نافذة الاستدعاء المنبثقة ، افتح علامة التبويب "عام" ، وانقر فوق القائمة المنسدلة "فتح مستكشف الملفات في" في الجزء العلوي ، وحدد إما الوصول السريع أو هذا الكمبيوتر.